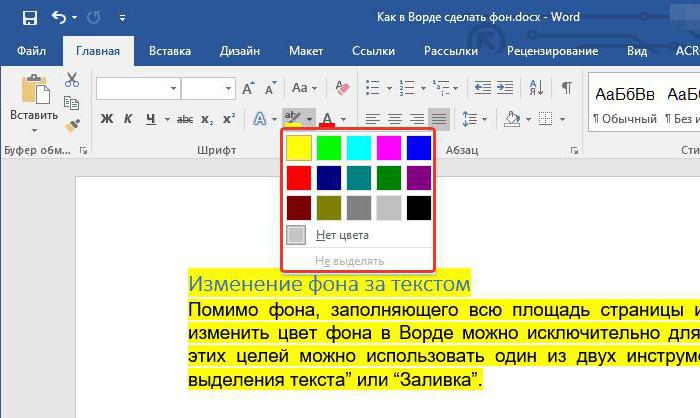คำแนะนำในการทำ cribs ใน "Word"
หน่วยจากนักเรียนไม่ได้หันไปใช้เช่นเทคนิคเช่นการโกงหรือทำแผ่นโกง และนี่ไม่น่าแปลกใจเพราะบางครั้งปริมาณของเนื้อหาที่ต้องเรียนรู้นั้นไม่เข้ากันกับเวลาว่าง

ถ้าในสมัยก่อนคนเขียนด้วยตัวเองโกงแผ่นบนเศษกระดาษโดยใช้การพิมพ์ขนาดเล็กซึ่งใช้เวลานานทุกวันนี้มีโปรแกรม "Word" ที่ยอดเยี่ยมซึ่งคุณสามารถทำได้ในเวลาไม่กี่นาที ในบทความนี้เราจะอธิบายถึงวิธีการทำแผ่นชีทใน Word เพื่อให้มีขนาดกะทัดรัดที่สุดและอ่านได้อย่างสมบูรณ์แบบ
เป้าหมาย
ก่อนที่เรื่องราวของการทำเปลเด็กใน "Word" มันคุ้มค่าที่จะพูดและอธิบายเป้าหมายหลักนั่นคือสิ่งที่เราต้องทำ
ก่อนอื่นมันเป็นสิ่งจำเป็นในแผ่น A4เพื่อให้พอดีกับข้อความที่จำเป็นเพื่อให้มีข้อมูลที่มีประโยชน์สูงสุดและในเวลาเดียวกันก็ใช้พื้นที่น้อย สำหรับสิ่งนี้เครื่องมือมาตรฐานของโปรแกรมจะถูกใช้
ขั้นตอนที่ 1: แบ่งแผ่นงานออกเป็นคอลัมน์
ถ้าคุณไม่รู้วิธีทำแผ่นชีท"Word" จากนั้นคุณต้องแบ่ง A4 ชีตเป็นคอลัมน์ จำนวนของพวกเขาอาจแตกต่างกันไปขึ้นอยู่กับความต้องการของคุณ แต่สิ่งสำคัญคือขนาดของพวกเขาจะเล็กที่สุด
ตัวอย่างเช่นเราจะใช้ข้อความจากWikipedia ซึ่งมีจำนวนมากอย่างไม่ต้องสงสัย คุณจะเข้าใจวิธีจัดรูปแบบข้อความอย่างชัดเจนดังนั้นในตอนท้ายแผ่นงานที่คุณทำใน Word ควรมีขนาดเล็ก
ดังนั้นหากต้องการแบ่งแผ่นงานเป็นคอลัมน์ใช้เครื่องมือที่มีชื่อเดียวกัน มันตั้งอยู่ในแท็บ "เลย์เอาต์" ที่นั่นในแถบเครื่องมือ "ตั้งค่าหน้ากระดาษ" คลิกที่ปุ่ม "คอลัมน์" และในเมนูแบบเลื่อนลงเลือกรายการ "คอลัมน์อื่น ๆ "
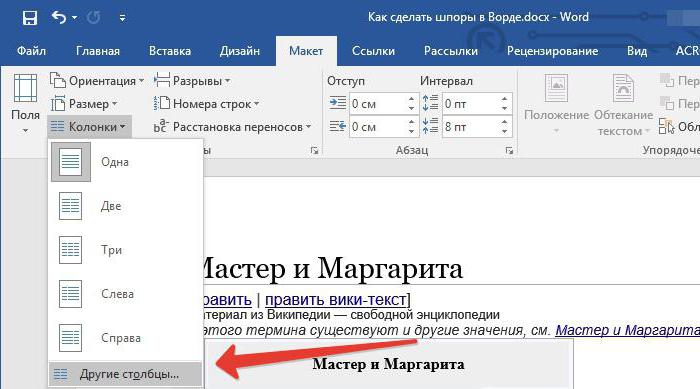
หน้าต่างจะปรากฏขึ้นซึ่งคุณต้องตั้งค่าพารามิเตอร์ลำโพง ตรงข้ามฟิลด์ "จำนวนคอลัมน์" ขอแนะนำให้ใส่ค่า "6" แต่อาจเปลี่ยนได้ อย่าลืมใส่เครื่องหมายถูกถัดจาก "ตัวคั่น" เพื่อให้บรรทัดปรากฏระหว่างคอลัมน์ซึ่งคุณจะตัดกระดาษในอนาคต ตั้งค่าความกว้างเป็น 2.99 ซม. และช่องว่าง - 0.1 ซม. โดยสรุปอย่าลืมใส่เครื่องหมายถัดจาก "คอลัมน์ที่มีความกว้างเท่ากัน" แล้วคลิก "ตกลง"
ตอนนี้คุณสามารถดูว่าข้อความของคุณแทรกลงในเอกสารล่วงหน้าอย่างไรแบ่งเป็นหกคอลัมน์
ขั้นตอนที่ 2: แก้ไขฟิลด์
เมื่อมองไปที่เอกสารคุณจะเห็นว่าด้านข้างมีรอยเว้าค่อนข้างใหญ่ซึ่งเป็นที่พึงปรารถนาที่จะถูกลบออกเนื่องจากใช้พื้นที่บนแผ่นค่อนข้างมากซึ่งต่อมาจะปรากฏบนจำนวนเปลที่ถูกตัดออก
เยื้องเหล่านี้เรียกว่าทุ่งนาและระยะทางสามารถเปลี่ยนแปลงได้ซึ่งเป็นสิ่งที่เรากำลังจะทำในขณะนี้
ขณะที่อยู่ในแท็บเค้าโครงเดียวกันให้คลิกที่ปุ่ม "ฟิลด์" ซึ่งอยู่ในกลุ่มเครื่องมือการตั้งค่าหน้า หลังจากคลิกเมนูจะเปิดขึ้นซึ่งคุณต้องเลือก "ฟิลด์ที่กำหนดเอง"
หน้าต่างจะปรากฏขึ้นซึ่งคุณสามารถตั้งระยะห่างของการเยื้องที่ขอบได้อย่างอิสระ เนื่องจากเราต้องการความกะทัดรัดจึงเป็นเหตุผลที่จะตั้งค่าต่ำสุดในทุกฟิลด์นั่นคือ "0.2 ซม." ในพื้นที่เขตข้อมูลป้อนค่านี้ในเขตข้อมูลด้านบนซ้ายด้านล่างและด้านขวาและคลิกตกลง
ขั้นตอนที่ 3: เปลี่ยนการจัดรูปแบบข้อความ
ตอนนี้จะนำเสนอขั้นตอนสุดท้ายวิธีการทำเปลใน "Word" มันเป็นเพียงการทิ้งข้อความมากเกินไปและแก้ไขการจัดรูปแบบของมัน
ก่อนอื่นเรามาเปลี่ยนแบบอักษรและขนาดของมัน สิ่งนี้ทำบนแท็บ "หน้าแรก" ในส่วน "แบบอักษร" คุณสามารถดูตำแหน่งที่แน่นอนของเครื่องมือเหล่านี้ได้ในภาพด้านล่าง

แนะนำให้ใส่แบบอักษร Arial และขนาดของมันคือ "6" ก่อนหน้านี้อย่าลืมเลือกข้อความทั้งหมดโดยใช้ปุ่ม CTRL + A
นอกจากนี้สำหรับความกะทัดรัดของข้อความคือการเปลี่ยนระยะห่างระหว่างบรรทัด ในการทำเช่นนี้ในคอลัมน์ถัดไป "ย่อหน้า" คลิกที่ปุ่มที่เหมาะสมและเลือก "1.0"

ตรวจสอบเอกสารของคุณและลบส่วนที่เกินออก: รูปภาพรายการลำดับเลขและสัญลักษณ์แสดงหัวข้อย่อยรวมถึงข้อมูลเพิ่มเติมทั้งหมด
ตอนนี้คุณรู้วิธีทำแผ่นชีทใน "Word" อย่างที่คุณเห็นอาชีพนี้ช่วยประหยัดเวลาได้หลายครั้งไม่เหมือนการเขียนด้วยมือ
</ p>>